DosDude Catalina Patcher is a popular third-party tool that allows users to patch the MacOS Catalina installer on otherwise unsupported Macs. Of course, just because you can do this, doesn't mean. How to Perform a Clean Install of macOS Catalina. Download macOS Catalina from the Mac App Store Direct Link. Once the download is complete, close the installer window by selecting the Quit.
If you're using one of these computers with OS X Mavericks or later, you can install macOS Catalina. Your Mac also needs at least 4GB of memory and 12.5GB of available storage space, or up to 18.5GB of storage space when upgrading from OS X Yosemite or earlier. Learn how to upgrade to macOS Catalina.
MacBook Pro
- MacBook Pro (13-inch, 2020, Two Thunderbolt 3 ports)
- MacBook Pro (13-inch, 2020, Four Thunderbolt 3 ports)
- MacBook Pro (16-inch, 2019)
- MacBook Pro (13-inch, 2019, Two Thunderbolt 3 ports)
- MacBook Pro (15-inch, 2019)
- MacBook Pro (13-inch, 2019, Four Thunderbolt 3 ports)
- MacBook Pro (15-inch, 2018)
- MacBook Pro (13-inch, 2018, Four Thunderbolt 3 ports)
- MacBook Pro (15-inch, 2017)
- MacBook Pro (13-inch, 2017, Four Thunderbolt 3 ports)
- MacBook Pro (13-inch, 2017, Two Thunderbolt 3 ports)
- MacBook Pro (15-inch, 2016)
- MacBook Pro (13-inch, 2016, Four Thunderbolt 3 ports)
- MacBook Pro (13-inch, 2016, Two Thunderbolt 3 ports)
- MacBook Pro (Retina, 15-inch, Mid 2015)
- MacBook Pro (Retina, 15-inch, Mid 2015)
- MacBook Pro (Retina, 13-inch, Early 2015)
- MacBook Pro (Retina, 15-inch, Mid 2014)
- MacBook Pro (Retina, 13-inch, Mid 2014)
- MacBook Pro (Retina, 15-inch, Late 2013)
- MacBook Pro (Retina, 15-inch, Early 2013)
- MacBook Pro (Retina, 13-inch, Late 2013)
- MacBook Pro (Retina, 13-inch, Early 2013)
- MacBook Pro (Retina, 15-inch, Mid 2012)
- MacBook Pro (15-inch, Mid 2012)
- MacBook Pro (Retina, 13-inch, Late 2012)
- MacBook Pro (13-inch, Mid 2012)
MacBook Air
- MacBook Air (Retina, 13-inch, 2020)
- MacBook Air (Retina, 13-inch, 2019)
- MacBook Air (Retina, 13-inch, 2018)
- MacBook Air (13-inch, 2017)
- MacBook Air (13-inch, Early 2015)
- MacBook Air (11-inch, Early 2015)
- MacBook Air (13-inch, Early 2014)
- MacBook Air (11-inch, Early 2014)
- MacBook Air (13-inch, Mid 2013)
- MacBook Air (11-inch, Mid 2013)
- MacBook Air (13-inch, Mid 2012)
- MacBook Air (11-inch, Mid 2012)
MacBook
- MacBook (Retina, 12-inch, 2017)
- MacBook (Retina, 12-inch, Early 2016)
iMac Pro
iMac
- iMac (Retina 5K, 27-inch, 2020)
- iMac (Retina 5K, 27-inch, 2019)
- iMac (Retina 4K, 21.5-inch, 2019)
- iMac (Retina 5K, 27-inch, 2017)
- iMac (Retina 4K, 21.5-inch, 2017)
- iMac (21.5-inch, 2017)
- iMac (Retina 5K, 27-inch, Late 2015)
- iMac (Retina 4K, 21.5-inch, Late 2015)
- iMac (21.5-inch, Late 2015)
- iMac (Retina 5K, 27-inch, Mid 2015)
- iMac (Retina 5K, 27-inch, Late 2014)
- iMac (21.5-inch, Mid 2014)
- iMac (27-inch, Late 2013)
- iMac (21.5-inch, Late 2013)
- iMac (27-inch, Late 2012)
- iMac (21.5-inch, Late 2012)
Mac mini
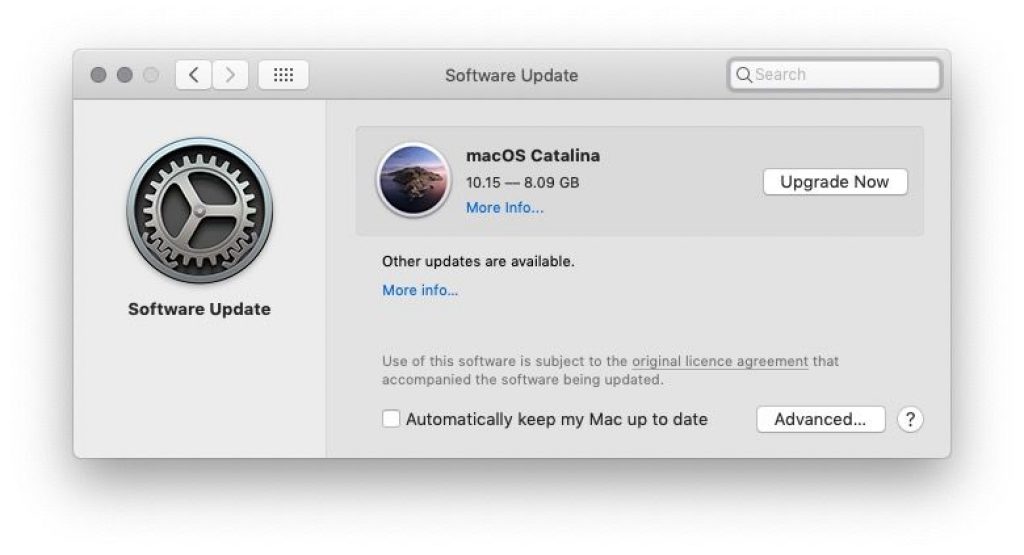
Mac Pro
Mac users with macOS Mojave and macOS Catalina, and new operating systems in place can now install Command Line Tools from the Xcode IDE without needing to install the entire Xcode package, or opening an Apple developers account.
Did you know: Using Xcode app leaves behind a lot of junk files a.k.a. 'development junk.' These files are usually hidden from view but you can delete them with a Mac maintenance app CleanMyMac X.
In this article, we cover how you can install this optional and highly useful Command Line Tools package.
X code 11. Credit: developerinsider
What is the Xcode Command Line Tools package?
For Mac power users — we wouldn't recommend downloading this unless you are comfortable with Terminal — the Xcode Command Line Tools package gives you a complete Unix toolkit accessible through Terminal. No developer account needed and you don't need to download the entire — and quite large Xcode package of executables.
Within the Xcode Command Line toolkit, Mac users gain access to numerous useful tools, utilities, and compilers, including make, GCC, clang, perl, svn, git, size, strip, strings, libtool, cpp, and many others. All of these commands are a default part of Linux systems and programs.
We recommend following these steps for those with the following operating systems running on a Mac: macOS 10.13 High Sierra, macOS 10.14 Mojave, and macOS 10.15 Catalia onward. It isn't always possible to download these Xcode Command Line Tools, following these steps, on Mac’s running older operating systems. Other ways to install command tools and gcc (without needing Xcode) is available through the Apple Developer website.
Here is how you install Xcode Command Line Tools.
How to install Xcode Command Line Tools?
- Go to Terminal in /Applications/Utilities/.
- Input the following command string in Terminal:
xcode-select —install - In the same way when you are downloading new software and apps, a popup update window will appear asking you: “The xcode-select command requires the command line developer tools. Would you like to install the tools now?”
- Select confirm by clicking Install.
- Wait for the Xcode Command Line Tools package to install. It is around 130 MB and usually installs fairly quickly; although it depends on your connection.
- Once everything is installed, the installer goes away and you should be able to any of the new commands that you’ve now got access to. Enjoy using your new Unix command line tools!
Alternative way to install command line tools
If the Terminal combination didn't work, open the Finder > Go to Folder...menu.
Paste in the following path:/System/Library/CoreServices
Virtualbox Install Macos Catalina
In that location, find the app called Install Command Line Developer Tools.app — it will have a blue globe icon.
Click this app and then try the Terminal method explained above.
With this new download, you should have access to 61 Unix command line tools. For example, one of the advantages of having these tools is you can install new apps and software directly from the source code instead of needing to go through the package manager and usual download route.

To access or view everything you've now got, go to the following directory:
/Library/Developer/CommandLineTools/
Please note, this is the root /Library of your macOS/OS X, not the ~/Library directory.
All of these tools can also be found in: /Library/Developer/CommandLineTools/usr/bin/
These tools like small executable apps (which they are):
What happens if I encounter problems downloading these?
If you get an error message that says “Can’t install the software because it is not currently available from the Software Update server”, it means you've already got the Xcode package on your Mac. Mac OS X 10.9 onward, Xcode was already installed, which is why you aren't able to download these tools. However, what you can do is uninstall the entire Xcode app if you'd prefer to only access these tools and not a whole load of software that isn’t going to be of much use.
Watch out for Xcode junk
The Xcode junk is one of those types of clutter that is keeps accumulating in remote places on your Mac. It could take up a few gigs of your space. The only app that seems to address this problem is CleanMyMac X by MacPaw. It’s loved by many Mac developers because it collects those specific types of development junk, like Xcode or outdated libraries.
Once you launch the app, click on System Junk > Scan. Then, click “Review Details”
Macos Catalina Install Stuck At 2 Minutes
CleanMyMac X is a powerful Mac performance improvement app. It makes your Mac as good as new. Let it scan your system and clear out any unwanted Xcode, development and system junk that is taking up too much space and cluttering up your Mac. In a few clicks, your Mac could be running smoother, quicker and more efficiently.