- From Mojave to Catalina didn’t “ruin” my Mac but it deleted EVERYTHING I had, including every photo, every video I’ve made, every note, pages, documents, and it’s now like a “blank” Mac I just bought. I live on a ranch and we don’t have Internet I can’t use Time Machine.
- If you have a Time Machine backup saved from when your Mac was using Mojave, you can also choose to reinstall this particular backup to fully wipe out the Catalina OS.
Select Reinstall macOS from the utilities window in macOS Recovery, then click Continue and follow the onscreen instructions. Follow these guidelines during installation: If the installer asks to unlock your disk, enter the password you use to log in to your Mac.
This page covers the full process of how to update and install the latest macOS Big Sur, Catalina, Mojave, etc. on Mac without losing any data. If you need a detailed guide, follow through this page to get the desired macOS installed on your computer now:
| Workable Solutions | Step-by-step Troubleshooting |
|---|---|
| Phrase 1. Preparations | 2GB+ memory and 9GB+ storage space left on Mac > 45% + battery > Connect to internet..Full steps |
| Phrase 2. Change a USB port | Start Mac from macOS Recovery > Select 'Reinstall macOS' > 'Continue'..Full steps |
| Phrase 3. Recover Lost Data | After macOS installation, run EaseUS Mac data recovery software > Scan and recover lost data..Full steps |
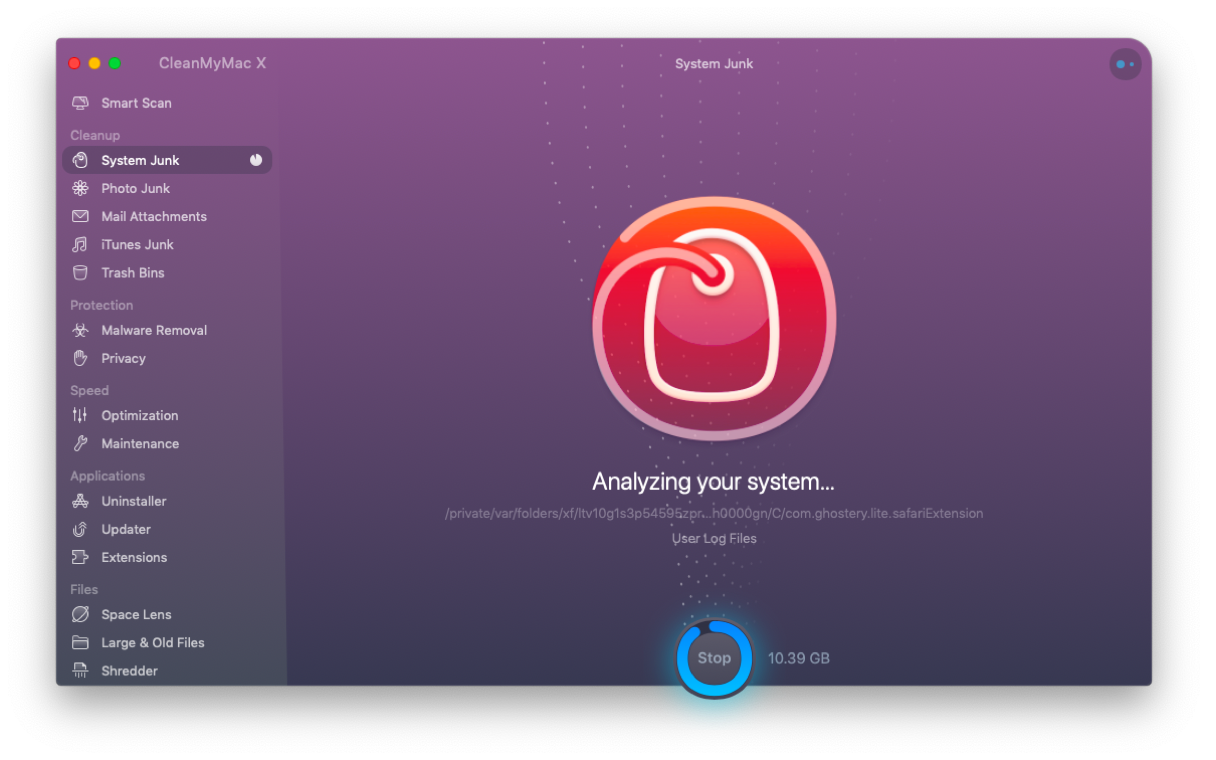
Applies To: macOS Big Sur, macOS Catalina, macOS Mojave, macOS High Sierra, macOS Sierra, or earlier Mac operating systems
The need to update or reinstall your macOS always follow the release of a new operating system, the slow performance of your Mac, or a system crash. When it comes to reinstalling macOS, users biggest concern is losing data on their computer.
The good news is that, if you follow the instructions strictly to update your Mac Operating System, the chance to lose data on your Mac is quite slim, since a reinstallation just needs to create a new copy of the OS, your existing files stored on your Mac won't be lost. Thus, as long as you don't choose to erase your startup disk during the reinstallation, you won't lose files. However, you know what 'Slim' means - it's not 100% safe and is still at the risk of losing some data.
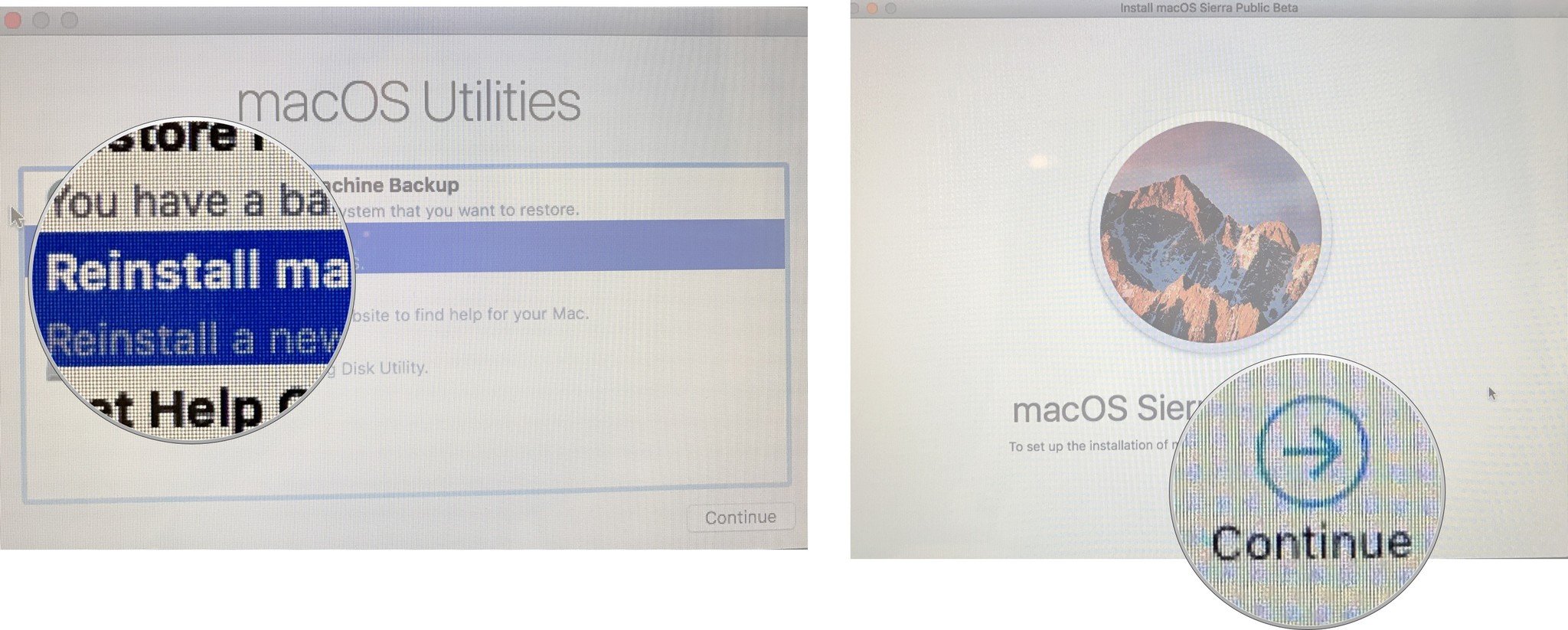
Mac Catalina Install App
Then how to reinstall macOS without any data loss? To provide a double guarantee to the precious data on your Mac, you can make a copy of the files on your Mac before you perform the reinstallation, or equip your Mac with a data recovery tool that can rescue your data after the reinstallation.
Preparations you Need to Make Before You Reinstall macOS
To reinstall macOS on your computer smoothly. Follow the tips below to prepare your Mac ready for the new macOS update now:
- Leave at least 2GB memory and 8.8 GB storage space on your Mac
- Leave at least 45% battery on your Mac
- Connect Mac to the internet or WiFi
- Update your Mac Apps to the latest versions
- Backup all your personal data and even create backups for your present Mac data through Time Machine
Remember to back up your Mac to an external hard drive for preventing system update failure or unexpected troubles from happening. Then follow the detailed guide below to reinstall Mac OS via macOS Recovery mode, which enables you to reinstall macOS, restore your files from Time Machine, repair or erase a disk, and more.
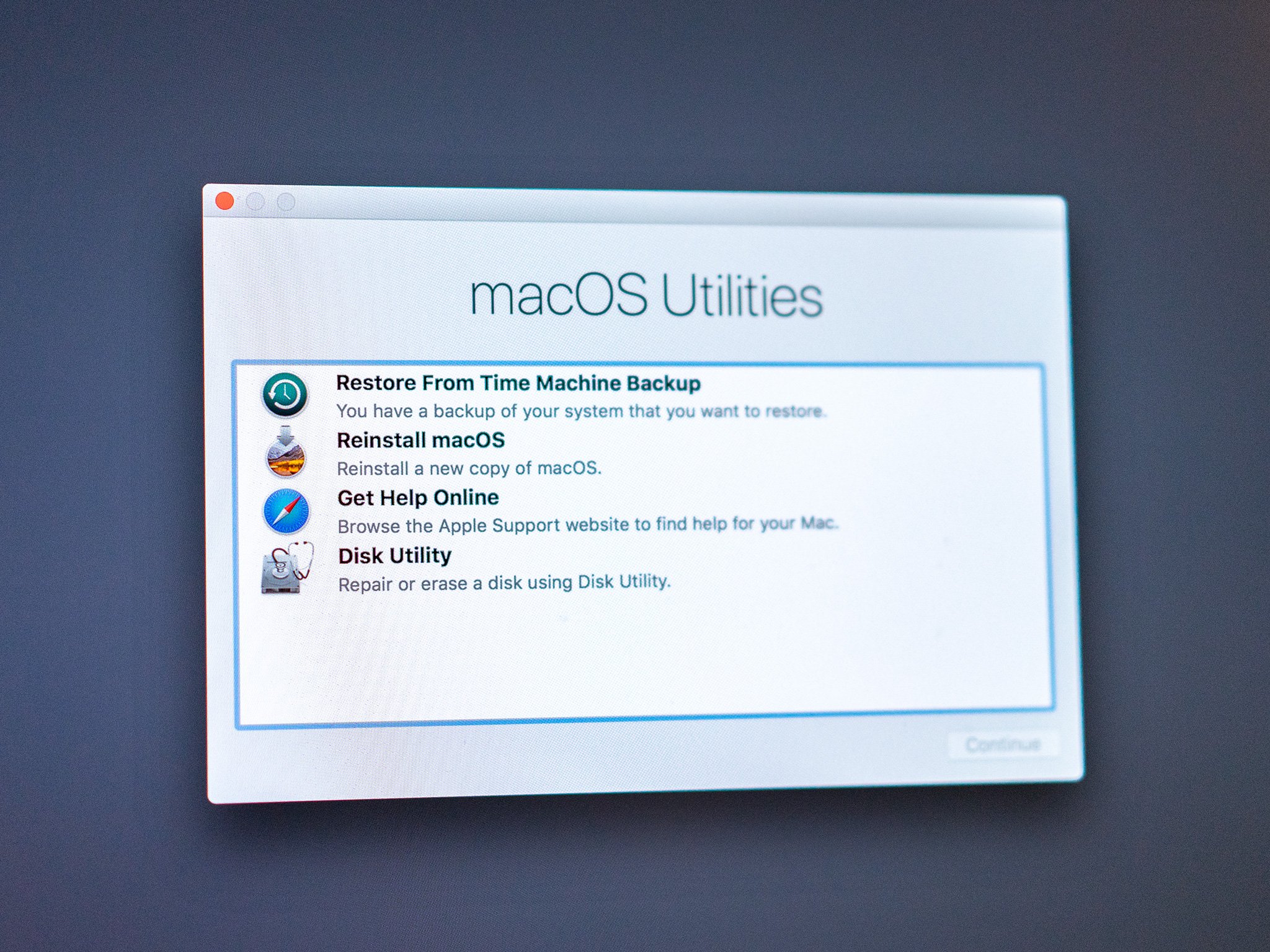
How to Update & Reinstall macOS Without Losing Data
*Print this page or open this page on another device so you can refer to it later.
Step 1. Start up your Mac from macOS Recovery
- Turn on your Mac and immediately press and hold 'Command + R', 'Option + Command + R', or 'Shift + Option + Command + R'.
- Release the keys when the Apple logo, a spinning globe, or a pop-up for a firmware password appears.
Step 2. Select 'Reinstall macOS' from the Utilities Window and click 'Continue'.
Step 3. Follow the onscreen instructions to select the hard drive you want to install the OS on and start the installation.
Step 4. Don't put your Mac to sleep mode or close its lid during the installation. It's normal to see your Mac restart several times or the screen is white while you reinstall the Mac OS. Just wait patiently for the process to finish.
If data loss occurred after you reinstalled macOS, you can follow the next part to recover your missing files. Sonarworks reference 3.
Recover Lost Data After macOS Reinstallation
If you have backed up your Mac before the reinstallation, you can retrieve your data from Time Machine, an external hard drive, or somewhere else, depending on the way you used to make the backup. If you haven't created any backups for your Mac, then you'll need the professional Mac data recovery software tool - EaseUS Data Recovery Wizard, to perform data recovery. With the help of this tool, you can easily recover the data lost due to macOS reinstallation:
Step 1. Select a location and start scanning
Launch EaseUS Data Recovery Wizard, hover on the location where you lost data, then click 'Scan'.
Reinstallare Mac Catalina
Step 2. Preview and select the files
Wait until the scanning completes. You can use Filter or search bar to find lost files.
Step 3. Recover lost data
Then choose a location to save the recovered data, and click 'OK'. You should store the data in another place instead of the original one.
How To Erase And Reinstall Macos Catalina
There are lots of data recovery tools available. But EaseUS Data Recovery Wizard, one of the best Mac data recovery tools, is our pick. It fully supports all macOS systems including the newest Big Sur, Catalina, Mojave, High Sierra, Sierra, EI Capitan, Yosemite etc. It allows you to restore all lost data with simple clicks. Office files, music, videos, emails or other archives can all be restored on your own.