Click HERE to return to Main 'GTA: Episodes From Liberty City Activation' Site
Installing the basic. 1- Download the main mod here. 2- Extract all files to an folder (you may need WinRar to extract), you will have this files: 3- Copy all files to your GTAIV.exe folder (or EFLC.exe folder if you are installing in EFLC) and overwrite everything (files and folders): Now let's see if the script is loading, open the game. Eflc.exe Alright so next look for GTAIV.EXE in this folder (EFLC.exe if doing EFLC), Right click it, and hit Properties. Now, look for the compatibility tab at the top of this window, Click on it, Now look for check box with the word 'Disable full screen optimizations'. Free gta liberty city exe file download. Games downloads - Grand Theft Auto: Episodes From Liberty City by Rockstar and many more programs are available for instant and free download.
During typical installations of GTA: Episodes From Liberty City PC, users that have an active Internet connection will be prompted to perform an 'Online Activation' of the game. 'Activation' is a mandatory process for all installations of GTA: Episodes From Liberty City PC, regardless of format.
During the initial 'launch window' of GTA: Episodes From Liberty City PC, users may also need to perform a 'Date Check' to make sure they have the final game code on their PC, BEFORE they can perform the 'Activation' process.
In cases where an 'Online Activation' cannot be performed, one or more conditions may be prohibiting this (see below), and 'Manual Activation' will need to be performed. These conditions may also prohibit the 'Date Check' process from working, and this process will need to be 'Manually' performed to play the game as well.
Known conditions that may necessitate an offline, 'Manual Activation' and/or 'Date Check' of the game:
- You DO NOT have an active Internet connection on the computer where the game is being installed
- Your firewall may be prohibiting this computer from contacting our servers; please make sure Port 443 is enabled on your personal or network firewall
If you can access the Internet externally (friend's house, Internet café, etc.), you can perform steps needed to complete an 'offline activation' of the game. This process will be explained in greater detail below.
Manually activating your game (also called 'offline activation'), using a different computer with Internet access, is a three-step process.
Offline 'Activation and Date Check' Three-Step Process:
- STEP ONE: Collect your 'Product Code' (serial number) from back of your game manual and 'Unlock Requestcode' displayed during installation
- STEP TWO: Generate an 'Unlock Code' and also download the 'GTAEFLCPC_OfflineInstaller.zip' file on another PC with Internet access and no firewall restrictions
- STEP THREE: Take both your 'Unlock Code' and the 'GTAEFLCPC_OfflineInstaller.zip' file back to the computer where the game was installed and continue with 'activation' of the game
Note: To complete this process, you will need a USB drive (thumb drive), a write-able disc and disc burner, or some other portable storage device onto which you can save this data. The 'GTAEFLCPC_OfflineInstaller.zip' is approximately 10 MB in size, so please make sure to have at least this much room on your storage device for it.
Also, please make sure the computer you will be using to download this file also allows for data to be copied onto an attached portable storage device, or to be burned onto optical discs BEFORE you continue this process.
STEP ONE:
After the installation process, the release date check failed, indicated by the following error message:
To perform a manual activation, the 'Manual Activation' button needs to be clicked.
You will now need to collect the following information in order to request your 'Unlock Code':
- GTA: Episodes From Liberty City PC Product Code (serial number): This code can be found on the back of your game manual, or in a billing e-mail if you bought the game online, and will be in the following format:
XXXXX-XXXXX-XXXXX-XXXXX-XXXXX - Unlock Requestcode: This code will be displayed within the dialog that pops up after you clicked 'Manual Activation' (example shown below):
- Please write the Unlock Requestcode down, or copy it to your clipboard
- Copy the 'GTAEFLCPC_OfflineInstaller.zip' file to your PC's desktop from your portable storage device
- Once copied to the desktop, double-click on this file to run it; you will be prompted to select your preferred language and to review the license agreement
- Click 'Next', and the file will 'unzip' and will automatically 'download' it's contents to the proper location on your computer
- Launch Episodes from Liberty City (see game manual if you need instructions)
- You will be prompted for the 'Unlock Code' that you obtained earlier from a PC with an Internet connection, as well as your 'Product Code' (serial number)
- Enter these codes in the applicable fields (see images above) and click 'Activate' to finish the process
- Your game will now be fully installed and activated
Note: Make sure to write these codes down, or 'copy and paste' them into a TXT file and 'Save' them to your portable storage device before continuing. You will need to bring these codes with you, to complete the next step.
Make sure to bring your portable storage device with you when you visit an external location with Internet access, in order to 'activate' your game. Again, make sure this Internet 'source computer' will allow you to copy data to the personal storage device before you continue.
STEP TWO:
On an external computer with Internet access, you now need to generate an 'Unlock Code'. You may even want to try to generate an 'Unlock Code' on a different PC in the same location first, as personal firewall settings can be different from PC to PC.
To generate your 'Unlock Code' for GTA: Episodes From Liberty City PC, enter your Product Code (serial number) and Unlock Request Code (that you brought with you) in the fields provided below.
Click the 'Generate Unlock Code' button (see below) and your 'Unlock Code' will be generated:
Once your 'Unlock Code' is generated in the field above, make sure to carefully write it down, or 'copy and paste' it into a TXT file and 'Save' it before continuing, so that you can use it to complete the 'activation' process on the computer where the game has been installed.
Next, download the 'GTAEFLCPC_OfflineInstaller.zip' file found at the following LINK, and save it to your portable storage device (for the Russian version please click here):
Right-Click HERE and click 'Save' option to download file
Once you have received and recorded your 'Unlock Code', AND you have saved the 'GTAEFLCPC_OfflineInstaller.zip' file (that you downloaded above) to a portable storage device, please return to the computer where you installed GTA: Episodes From Liberty City PC.
STEP THREE:
To complete your 'Activation', follow these steps on the computer where the game was installed (Note: You may need to make sure you have admin rights to finish this process):
If you have any further questions or issues regarding SecuROM components and functionality that are not addressed on this support site, please contact support_pa@securom.com and provide a detailed description of the issue you are experiencing.
For all other questions or issues regarding Grand Theft Auto PC that are not related to SecuROM components or functionality, please visit the official Rockstar Games Support Site at www.rockstargames.com/support.
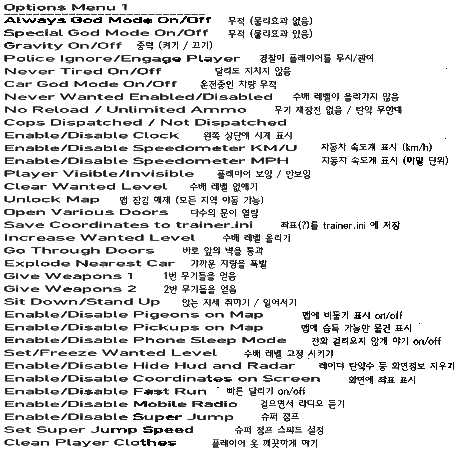
Summary: Some users of Windows operating systems may have encountered the 0xc0000005 error code, which pops up after an unexpected BSOD. The problem is so common that it afflicts almost every Windows operating system version. Despite the fact that reports on this error have stepped up on the Internet, ready-made solutions to it have yet to exist. Hence, to help users who are perplexed by this error, we will expound on several common and effective solutions to it in this article. Since the error could also bring about another vexed problem, data loss, we will also introduce a powerful and user-friendly recovery software, Bitwar Data Recovery, to help you recover valuable files.
What’s Behind the Error Code 0xc0000005
Like other BSOD problems, there is a staggering list of causes of the application was unable to start correctly (0xc0000005). Since putting down every possible cause of it and trying out respective possible solutions would be time-consuming, this article will only show the three most common causes along with several working solutions.
Access Violation
This error occurs when a program launched by users fails to a location that is not granted to it. Virtually all windows applications could bring about this error when there are problems such as registry issues, corrupted drivers, and faulty RAM.
The Application Was Unable to Start
You may be confronted with this error when trying to launch some software, such as VLC and Chrome browser. Reinstalling it will not work in most cases because the problem often results from unsigned, invalid, or incomplete DLL files that are indispensable for launching software.
Windows Installation Error
This particular error occurs when the computer is in the process of installing an operating system. Possible causes are incompatibility between the operating system and the partition, defective RAM, or corrupted hard drive.
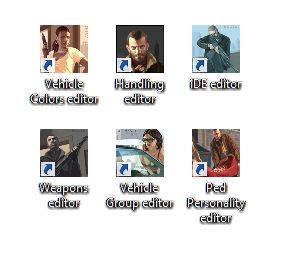
Solutions to Access Violation
Run Anti-Virus Software
To tackle the problem, we would like to recommend you to scan your computer at the outset, since that will do the least harm to the program or files on your computer. Many users have reported that malware or viruses prevented them from accessing certain programs. Hence, it’s sensible to scan the computer using Anti-virus software at first. There is a plethora of prestigious and powerful anti-virus software available on the Internet. On top of those software, you can use the built-in anti-virus software provided by Microsoft via Windows Security. Refer to the following steps to learn how to use it:
Step 1: Type in Windows Security in the search bar.
Step 2: Click on Virus & threat protection.
Step 3: Click on Scan options under the Start actions button.
Step 4: Unless you know the exact place of the virus, select Full scan.
Step 5: Click on Scan now to start the scanning.
Step 6: After the scanning has finished, click on the program again to see whether the problem persists.
Disable Data Execution Prevention
DEP, shorthand for Data Execution Prevention, is a built-in memory protection feature that prevents the system from being harmed by malicious viruses and other security threats. However, some programs incompatible with this feature may well bring about the application was unable to start correctly (0xc0000005) error. To fix the problem, you can disable Data Execution Prevention for a particular program, as the following steps show:
Step 1: Press Win + R to open the Run box.
Step 2: Type in sysdm.cpl and then press Enter.
Step 3: Switch to the Advanced tab.
Step 4: Click on the Setting button in the Performance section.
Step 5: Switch to the Data Execution Protection tab and then click on the Turn on DEP for all programs and services except those I select option.
Step 6: Click on the Add button, browse the computer, and add the .exe files of those problematic programs.
Step 7: Click on OK to confirm the change.
Step 8: Reboot your computer and run those problematic programs again to see whether the solution works.
Remove/Replace RAM
Compatibility matters a lot when it comes to using computers. If you have just inserted a RAM stick that isn’t compatible with the PC, this error may well occur. Wearing out of old ram sticks might be another cause related to RAM. To solve either problem, you should first cut off the computer power completely and then remove or replace the unfit or faulty RAM stick.
Solutions to the Application Was Unable to Start
Run CHKDSK
As we have mentioned before, this message may well happen when you attempt to run an application. In most cases, it cannot be fixed by simply rebooting your PC or reinstalling the faulty application. One of the possible causes is that those programs are installed on a faulty disk drive or on some bad sectors on a drive, triggering the application was unable to start correctly (0xc0000005) error. To resolve it, you can use CHKDSK to check the integrity of the disk drives in the computer. Use these steps to run CHKDSK.
Gta Iv Xlive Dll Download
Step 1: Press Win + R to open the Run box and then type in CMD.
Step 2: Press Ctrl + Shift + Enter to launch an elevated Command Prompt.
Step 3: In the Command Prompt window, type the following command and then press Enter:
Note: Should you encounter the problem Chkdsk cannot open volume for direct access error when attempting to use CHKDSK, you could click on the link to learn how to solve it. On top of that, you can also try Error checking, a graphical version of Chkdsk, by using these steps:
Step 1: Press Win + E to open File Explorer.
Step 2: Right-click on the disk drive/partition that you want to check out and then click on Properties.
Step 3: Switch to the Tools tab.
Step 4: Click on Check within the Error checking section.
Step 5: Click on Scan drive to confirm your operation.
Fix Registry
Registry corruption is another common cause that can bring about the application was unable to start correctly (0xc0000005) error, along with many other serious issues. Careless operations such as installing new applications over its old version without uninstalling the latter to start with might lead to Registry corruption. To grapple with the problem, you need to fix the faulty parts of the Registry.
Important: Repairing the registry can be thorny and very complicated. You should be extremely careful when dealing with Registry because even minor changes to it can result in unexpected and irrevocable system errors. It would be better if you backed up current registry files beforehand.
To fix Registry, use these steps:
Step 1: Press Win + R to open the Run box.
Step 2: Type in Regedit and then press Enter.
Step 3: Navigate to
Step 4: Double-click on the LoadAppInit_DLLs entry on the right pane and change its value from 1 to 0.
Step 5: Click on OK to confirm the change.
Step 6: Restart the computer to see whether the problem is fixed.
Use System Restore
If you are not sure what’s wrong with the computer and don’t want to spend time trying out every possible solution, it may be a good idea to restore your computer to a system restore point prior to the first occurrence of the 0xc0000005 error code. A preliminary prerequisite entailed by this solution is that the computer should at least have 1 system restore point in store. Otherwise you can’t use this solution. Refer to the following steps to learn how to use system restore:
Step 1: Press Win + Q, type Create a restore point and open it.
Step 2: Click System Restore.
Step 3: Select Choose a different restore point and then click on Next.
Step 4: Choose a restore point that is before the first occurrence of the error.
Step 5: Click Next to revert to the selected state.
Step 1: Press Win + Q, type Create a restore point and open it.
Step 2: Ensure the state of the protection for your system drive is On.
Step 3: If the state is off, choose the disk and then click on Configure.
Step 4: In the new window, select Turn on system protection and click on OK to confirm your change.
Step 1: press Win + Q, type Create a restore point and open it.
Step 2: Click on the Create button.
Step 3: Name the restore point.
Step 4: After the creation is over, click on System Restore.
Step 5: Select Choose a different restore point and then click on Next.
Step 6: The restore point you have just created will be available in the window.
Repair Corrupted BCD File
In a rarer case, If the boot configuration data file gets corrupted, it could lead to the 0xc0000005 error code. Usually, the corruption results from malware attacks. The tricky part of this problem is that you can’t fix the problem by simply rooting out relevant malware since the altered entries would still lurk in the boot database. To fix the problem, users have to delete certain files, as the following steps show:
Step 1: Get a Windows installation media.
Step 2: Boot the PC from the media.
Step 3: Click the Next button in the language settings and then the Computer Repair Options button.
Step 4: Navigate to:
Step 5: In the Command Prompt window, type in the following command lines and then press Enter after each line.
- del d:windowssystem32xntkrnl.exe
- del d:windowssystem32xosload.exe
- del d:windowssystem32driversoem-drv64.sys
- attrib c:bootbcd -h -r –s
- ren c:bootbcd bcd.old
- bootrec /rebuildbcd
Restore Lost Data Using Bitwar Data Recovery
Since the 0xc0000005 error is highly related to disk drives and in certain cases it could lead to other vexed problems, such as being denied access to the drive and data loss. In either case, users can’t back up or find their valuable files. To fix this kind of problem, we would like to recommend you to use Bitwar Data Recovery, a reliable and effective recovery tool. With the help of it, you can recover lost files effortlessly, as the following steps show:
Step 1: Download Bitwar Data Recovery from the official website.
Step 2: After that, launch the recovery software and select the drive from which you want to recover data, and then press the Next button to proceed.
Step 3: Choose the scan mode. To beginners, we recommend Quick Scan, which is capable of recovering most files. If it doesn’t serve you well, you can try Deep Scan next time.
Step 4: Now choose the file types you wish to retrieve and then press the Next button.
Step 5: Preview all the selected data.
Step 6: Lastly, after choosing and previewing the files you want, click on the Recover button to begin the data recovery process.
On successful recovery of all the data, save it at some safe place. Do not save it back on the same drive from which the deleted files get lost.
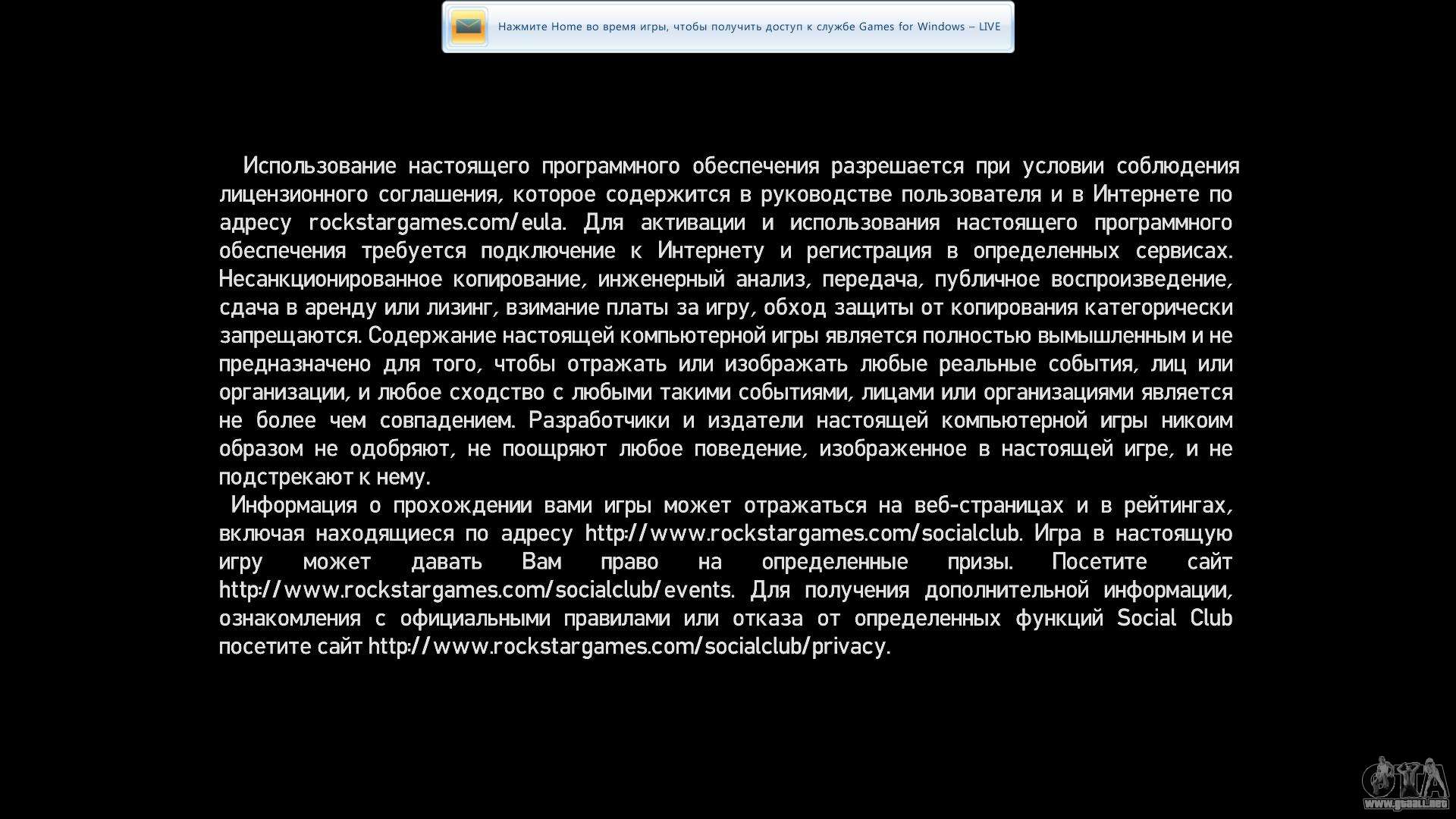
Solutions to Windows Installation Error
If the application was unable to start correctly (0xc0000005) error pops up while the computer is installing an operating system, it’s likely that the installation medium is damaged. To ensure that, get another installation medium and install it again. If the error code persists, you can refer to the solutions listed below.
Delete Drive Partitions and Create New Ones
Users who use a hard drive comprising some incompatible or damaged partition to install an operating system could encounter the 0xc0000005 error. To fix this problem, you can delete the faulty partitions and create them again. Bear in mind that the deletion of partitions will wipe out every bit of data on the hard drive. Hence to avoid the risk of losing important files, you should back up the files in it, and if there are some files on the partition that you can’t access, remember to use Bitwar Data Recovery to bring them back.
Replace Defective Hardware
On top of faulty partitions, defective hardware could also lead to the 0xc0000005 error. This problem may well occur if the computer is using a defective RAM, the same cause of access violation error we have mentioned earlier in this article. you could check the working memory with the help of Windows Memory Diagnostic.
Step 1: Press Win + Q, type in Windows Memory Diagnostic.
Step 2: Select Restart now and check for problems.
Step 3: After the process has finished, the computer will reboot as normal and then bring up a message in the lower-right corner, which will inform you of the health status of the RAM.
Other Working Solutions
On top of the solutions listed above that aim to tackle the three common scenarios, some other solutions have also proven effective. If you encounter the 0xc0000005 in a scenario different from those mentioned above or they don’t work on your computer, you could use the following solutions.
Run SFC
SFC, shorthand for System File Checker, is a built-in tool provided by Windows to help users to scan the computer and restore corrupted system files, which may well lead to the application was unable to start correctly (0xc0000005) error. Use the following instructions to run SFC:
Step 1: Press Win + Q to open the Search bar.
Step 2: Type Command Prompt and right-click it to select the Run as administrator.
Step 3: Type the following command and then press Enter.
Step 4: Wait until the scan has finished.
Update or Re-Install Disk Drivers
If the error code occurs after a disk driver update or you are sure that the problem is highly related to disk drivers, you could try update or re-install disk drivers. This is a common and easy solution to disk problems.
Step 1: Type in Device Manager in the search bar and then open it.
Step 2: Expand the Disk drives and then right-click on the drive where the Windows operating system is installed.
Step 3: Select Update Driver and then click on the Search automatically for the updated driver software option.
Conclusion
In this article, we delineate how to tackle the application was unable to start correctly (0xc0000005) error, which usually occurs in three common scenarios. To help users solve the problem in an easy way, we have listed time-tested solutions for each case. Together with solutions to the three scenarios, we have also introduced other working solutions that can be used to grapple with some peculiar case. And if you are faced with a data loss problem, you could use BItwar Data Recovery, the reliable and user-friendly tool, to retrieve valuable lost files.
How useful was this post?
Click on a star to rate it!
Average rating 0 / 5. Vote count: 0
No votes so far! Be the first to rate this post.
Previous Article
10 Solutions to Blue Screen of Death Error 0x000000c5 Summary: Some users of Windows operating systems may have encountered the 0xc0000005 error code, which pops up after an unexpected...Eflc.exe
Next Article
Solved: The Request Failed Due To A Fatal Device Hardware Error Summary: Some users of Windows operating systems may have encountered the 0xc0000005 error code, which pops up after an unexpected...Eflc.exe Application Error
About Bitwar Data Recovery
3 Steps to get back 500+ kinds of deleted, formatted or lost documents, photos, videos, audios, archive files from various data loss scenarios.
Learn More