MacOS Catalina, macOS Mojave, and macOS High Sierra download directly to your Applications folder as an app named Install macOS Catalina, Install macOS Mojave, or Install macOS High Sierra. If the installer opens after downloading, quit it without continuing installation. Hint: before reading the guide (How to Install macOS Catalina On VirtualBox On Windows), it is suggested to browse into the necessary File part of the article and get macOS Catalina 10.15 then, and you will have time to browse the post before downloading has finished. When you are downloading macOS Catalina Virtual Machine image file and Google Drive touches its download limit, then right-click on the file and choose COPY to make a copy in the Google Drive of your own. From here download the macOS Catalina virtual image file. Moreover, we have provided an alternative link of media fire too. MacOS Catalina 10.15.4 introduces iCloud Drive folder sharing, Screen Time communications limits, Apple Music time-synced lyrics view, and more. The update also improves the stability, reliability.
- Now you can install macOS Catalina on any number of Macs you want. It must be noted that you don’t have to format the storage device when creating the boot drive. If you want to use the USB installer with newer Macs when Apple releases them, you will have to re-download new Catalina installers and create new install drives periodically.
- If you’re planning to boot from the USB flash drive that contains the macOS Catalina installer, or you’re planning to install Catalina on an external drive, you need to first enable the T2 security chip option for allowing booting from an external device.
macOS Catalina 10.15 is the latest operating system that runs on Apple Mac laptops and desktops. However, it is still in beta test and only available for part of Mac computers with high profile or enrolled in Apple Beta Program. Is there any way to upgrade the macOS to Catalina manually or install Catalina on Mac from scratch? The answer is Yes. But you have to download macOS Cataina DMG or the installer app.
If you are looking for the easiest way to download macOS Catalina DMG on a Macand but don't know how? Well, there are three ways by which you can instantly get the latest macOS installer without a hassle.
Part 1. Get MacOS Catalina DMG Via Direct Download Link
This is How to install the New MacOS Catalina Using A Bootable USB.Best Optimizer Apps for Mac.CleanMyMac X Wizard 2 htt. Download: macOS Big Sur, macOS Catalina, macOS Mojave, or macOS High Sierra These download to your Applications folder as an app named Install macOS version name.If the installer opens after downloading, quit it without continuing installation.
Many people prefer the direct download link of macOS Catalina as it is more flexible. You can unpack the DMG file and make a bootable Catalina installer USB, which can be used to install macOS on other computers. However, it is not easy to find the direct download link because Apple wants you to upgrade from Mac App Store. Fortunately, there are a few good websites that host the direct download link of macOS Catalina DMG. After that, you can burn the macOS dmg to USB to make it bootable for installation.
macOS Catalina 10.15 DMG Download Link 1: https://themacgo.com/macdownload/ (Wait a few seconds and the download starts automatically.)
macOS Catalina 10.15 DMG Download Link 2: https://drive.google.com/drive/folders/1ELQXMuuVWddamLPG0RHjyvaNW4r628CM (Password: Geekrar.com)
macOS Catalina 10.15 DMG Download Link 3: http://www.mediafire.com/file/wazr84baudhi27h/macOS_Catalina_DMG_by_Geekrar.rar/file
macOS Catalina 10.15 DMG Download Link 4: https://sundryfiles.com/G54 (Premium account required for download!)
macOS Catalina 10.15 InstallESDDmg PKG Download Link : http://swcdn.apple.com/content/downloads/61/56/041-83630-A_8RCIBB415Y/7jqh3nh97ood2mjej7hdgpx7fgh5c3fi9g/InstallESDDmg.pkg
macOS Catalina 10.15 VMware Image Download Link: https://www.mediafire.com/file/yrd1py7od5911zt/Catalina_Virtual_Disk_Image_by_Techsviewer.rar/file
macOS Catalina 10.15 VirtualBox Image Download Link: https://www.mediafire.com/file/yrd1py7od5911zt/Catalina_Virtual_Disk_Image_by_Techsviewer.rar/file
Tips: After downloading macOS Catalina .dmg file, it is time to make a macOS bootable USB from it. For this purpose, you can give a try on UUByte DMG Editor, one of the most popular software to create a Catalina USB installer on both Windows PC and Mac.
Part 2. Download macOS Catalina From Mac App Store
Apple always recommends its users downloading macOS install file from Mac App Store for security reasons. It is safe and easy. But the actual downloaded file is not an dmg file. Instead, it is an app called Install macOS Catalina, which is used to make the upgrade from current macOS to Catalina. For a clean install, it is better to download the dmg file and make an installer USB.
Note: Make sure to back up your Mac prior to installing macOS Catalina.
Step 1: Go to Mac App Store and search macOS Catalina. Then hit on 'Get' to download page.
Step 2: Doing this will open System Preferences followed by the section of Software Update, where you will find MacOS Catalina ready to download. Hit the option saying 'Upgrade Now' and download MacOS Catalina on your Mac.
Step 3: Next, macOS Catalina upgrade will ask for system reboot. Complete the process and install macOS Catalina on that computer.
Downloading macOS Catalina Install app works fine on my of newly devices but it could be problems for old Macs even it is officially supported by Catalina. If this is the case, then you have to patch the OS and install Catalina again. However, you need find a third-party app to do the dirty work. We will talk about this in Part 3.

Part 3. Download macOS Catalina 10.15 Installer with macOS Catalina Patcher
Although it may appear easy to try out the conventional approach of downloading macOS update in Software Update, there are a few known issues on old Macs shipped in 2013 or earlier, meaning the download progress can not be completed successfully. That's why macOS Catalina Patcher tool comes into help. This patching tool makes the job even simpler for installing macOS Catalina on unsupported Mac models.
However, the file size of these updates differs depending on the Mac device you are using. That means the downloaded update might not necessarily be the full installer version. For instance, if you wish to keep the installer file as archive for further application, or use it to generate bootable flash drive, this file size won't be sufficient.
Fortunately, with macOS Catalina Patcher tool, you can simply download the entire update of macOS setup from Apple's servers. Let's check out the stepwise instructions of how to use this software tool to download the macOS Catalina DMG.
Step 1: Download a copy of macOS Catalina Patcher from this link.
Step 2: After downloading and attempting to install, an error notification will be prompted. It is due to the unavailability of developer verification credential for macOS. Now, go to System Preferences -> Security & Privacy. Then find the button saying 'Open Anyway' to let the app run.
Step 3: Open macOS Catalina Patcher app and from the main menu, navigate to Options to uncheck the box saying 'Auto-apply Post Install Patches'. As you are done with the previous step and move to the screen as in the link below, hit Download a Copy.
Step 4: The following screen will notify the file size of macOS Catalina you are to download. The resolution is around 7GB and after the download, it will automatically get stored in the Downloads folder. Then hit Continue to initiate the process of download.
Step 5: The download time of the file will depend upon the internet connection and its speed. So, you might have to wait for some while for the process to complete. Eventually, the entire macOS Catalina setup file will be available on your device.
Closing Words
Well, that is all for the day. Hopefully, the above methods were helpful in guiding you on how to download macOS Catalina for both supported and unsupported Macs. When the download is finished, the next step is to burn the DMG file to USB. Then boot macOS from USB and starts the installation wizard.
It does not matter whether you use macOS or Windows 10. It’s just a matter of time until your device will refuse to start, which could happen for many reasons, including (and not limited to) file corruption, hardware failure, and buggy update. If the unexpected happens with an Apple computer, you can use a macOS bootable USB with the installation media to repair it.
This is one of the main reasons you should consider making a macOS bootable USB when your device is working properly. However, if none of your devices (MacBook, MacBook Air, MacBook Pro, iMac, Mac Pro, or Mac Mini) aren’t working when you need them the most, then you can use a PC to rescue your Apple device. You can use a Windows 10, Windows 8.1, or Windows 7 device to quickly create a USB bootable installation media to reinstall macOS Catalina or Big Sur on your Mac.
In this guide, you’ll learn the steps to create a macOS Catalina bootable USB installation on Windows 10, which you can use to reinstall or upgrade the Apple OS.
Requirements
Before proceeding, you’ll need the following:
- Broken Mac computer running macOS (version 10.12, 11, or later).
- A trial copy of the TransMac software.
- One high-quality USB flash drive with 16GB of storage.
- Copy of macOS (DMG file).
Create macOS bootable USB installation media
To create a bootable USB drive with macOS, use these steps:
Download and install TransMac on the Windows 10 device.
Quick note: This is a paid software, but it gives you a 15-day trial, which is more than enough time. (If this works for you and you want to support the developer, you can purchase the full version.)Connect the USB flash drive. (If you have any data on the flash drive, remember to make a backup, as everything on it will be erased.)
Right-click the TransMac app and select the Run as administrator option.
Click the Run button. (If you’re using the trial version, wait 15 seconds.)
Right-click the USB flash drive, select the Format Disk for Mac option from the left navigation pane.
Quick note: You want to do this before creating the bootable media because there is a good chance that the drive was formatted using a Windows device. If this is the case, the chances are that it’s using an MBR partition, and the USB drive needs a GPT partition to work on a Mac.Click the Yes button to format the drive on the warning message.
Confirm a name for the drive. For example, “macOS bootable USB.”
Click the OK button.
Click the Yes button.
Click the OK button.
Right-click the USB flash drive and select the Restore with Disk Image option from the left navigation pane.
Click the Yes button to confirm the erase of the USB flash drive data.
Click the browse button on the right.
Select the .dmg file with the macOS installation files.
Click the Open button.
Click the OK button.
Click the Yes button.
Once you complete the steps, you can now insert the USB flash drive on your Mac computer to install, reinstall, or upgrade the operating system to the latest macOS version, which can be Sierra, Catalina, Big Sur, or higher.
Create a GPT partition on USB flash drive
If the USB flash drive is not working with TransMac, it could still be a partition problem. In this case, you may need to redo the entire process again. However, this time you should use the following steps to use the Diskpart command-line utility on Windows 10 to create the appropriate GPT partition, and then follow the above instructions.
How To Create A Bootable Usb For Macos Catalina
To create a GPT partition on a removable drive, use these steps:
How To Create A Usb Installer For Macos Catalina
Install Catalina On Usb Ssd
Open Start.
Search for Command Prompt, right-click the top result, and select the Run as an administrator option.
Type the
diskpartcommand and press Enter.Enter the
list diskcommand to view all drives connected to your computer and press Enter.Type the
select diskcommand followed the number assigned for the USB flash drive (for example,select disk 4), and press Enter.Enter the
cleancommand and press Enter.Type the
convert GPTcommand and press Enter.Enter the
create partition primarycommand and press Enter to complete the process.
How To Create A Catalina Install Usb
Once you formatted the USB flash drive with a GPT partition, you can use the instructions mentioned above to use TransMac to create a bootable media, but this time skip steps No. 5 through 10 and continue on step 11.
Create Macos Catalina Install Usb On Windows 10
After the process completes, which can take up to an hour, connect the USB flash drive and power on your Mac holding down the Option key, select the USB drive to begin installing macOS.
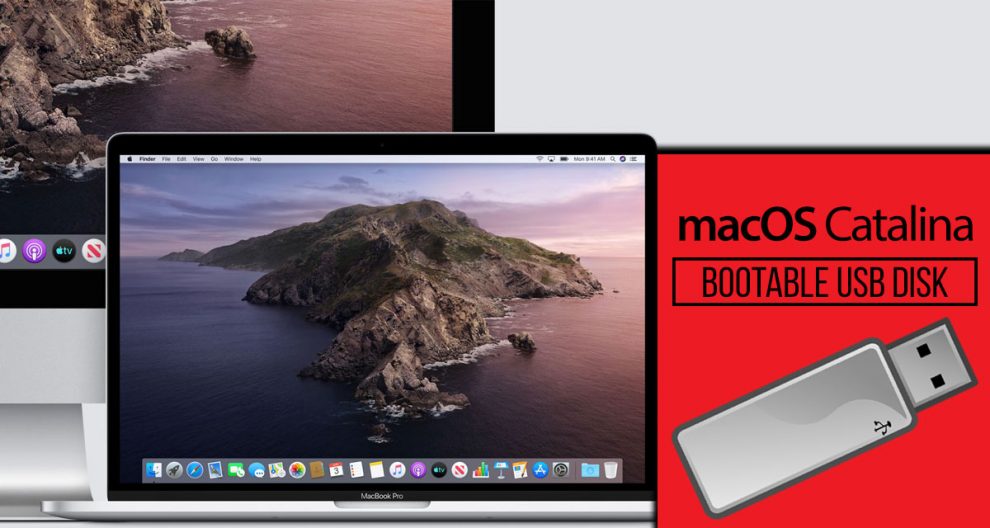
How To Make A Bootable Usb For Macos Catalina
If you have problems creating the bootable media, you can get a USB flash drive that comes with macOS Sierra, El Capitan, Catalina, etc., on it with the link mentioned below. (I haven’t tried it personally, but it’s worth the try if nothing works.)
Easy way to Clean Install mac OS Catalina
macOS Catalina is Apple’s shiny new operating system for the Mac and it’s got a ton of great features and improvements. You’re probably keen to get started and install it straight away. Before you do, consider whether you want to install it over the top of your current OS, or as a completely clean install of macOS Catalina. The benefits of the latter are that it will be like a completely new Mac, with all your settings wiped out, and junk files gone. It should make your Mac run faster. The rest of this article will explain how to clean install macOS Catalina.
Before the clean installation of macOS 10.15 Catalina it’s recommended that you first delete junk and dusty files from the current macOS. There are many free and paid tools to clean junk but the quickest option is to run CleanMyMac X. You can expect to free up tens of gigabytes of space, including old apps, and their leftovers.
Here’s how it works.
- Download and install CleanMyMac — try a free edition of the app here
- Choose the System Junk tool.
- Press Scan.
- When it’s finished either press Remove to get rid of all the files it recommends, or choose Review to look through what it’s found and decide for yourself what to delete and what to keep.
Backup your Mac
I can’t stress how important this is. You must backup your Mac before you do anything else. You’re going to be erasing your startup drive completely, so you need a complete backup of everything. You can use Time Machine, another backup app, or a cloning tool. Just make sure you have a complete, preferably bootable, copy of your current installation.
You should also make notes of settings for apps you use regularly – screen grabbing them is a good way to do that. And you should make sure you have a copy of any licence codes that you’ll need when you reinstall applications. You can use Apple’s Notes app to make notes, as long as you sync them with iCloud.
Create a bootable installer of macOS Catalina
If you’re reading this after Catalina ships, you can download it from the Mac App Store and then choose Quit when the installation starts. If you’re clean installing the beta (and, by the way, that’s not something I would recommend. It’s much better to create a dual boot system when you run the beta.
- Grab a USB stick with a capacity of at least 16GB, or an external hard drive or USB.
- Go to Applications>Utilities and launch Disk Utility.
- Launch Disk Utilities and Erase the Drive or USB stick, formatting it as Mac OS Extended (Journaled) or APFS and selecting GUID partition map if a selection is available.
- The easiest method for creating a bootable installer is to use DiskMaker X. However, if you’re comfortable using Terminal, you can do it like this:
- Launch Terminal from Applications>Utilities
- Type:
sudo /Applications/Install macOS Catalina Beta.app/Contents/Resources/createinstallmedia --volume /Volumes/Untitled --applicationpath /Applications/Install macOS Catalina Beta.appwhere ‘Untitled’ is the name of your USB stick or external hard drive - Press Return and wait for the word Done to appear in Terminal.
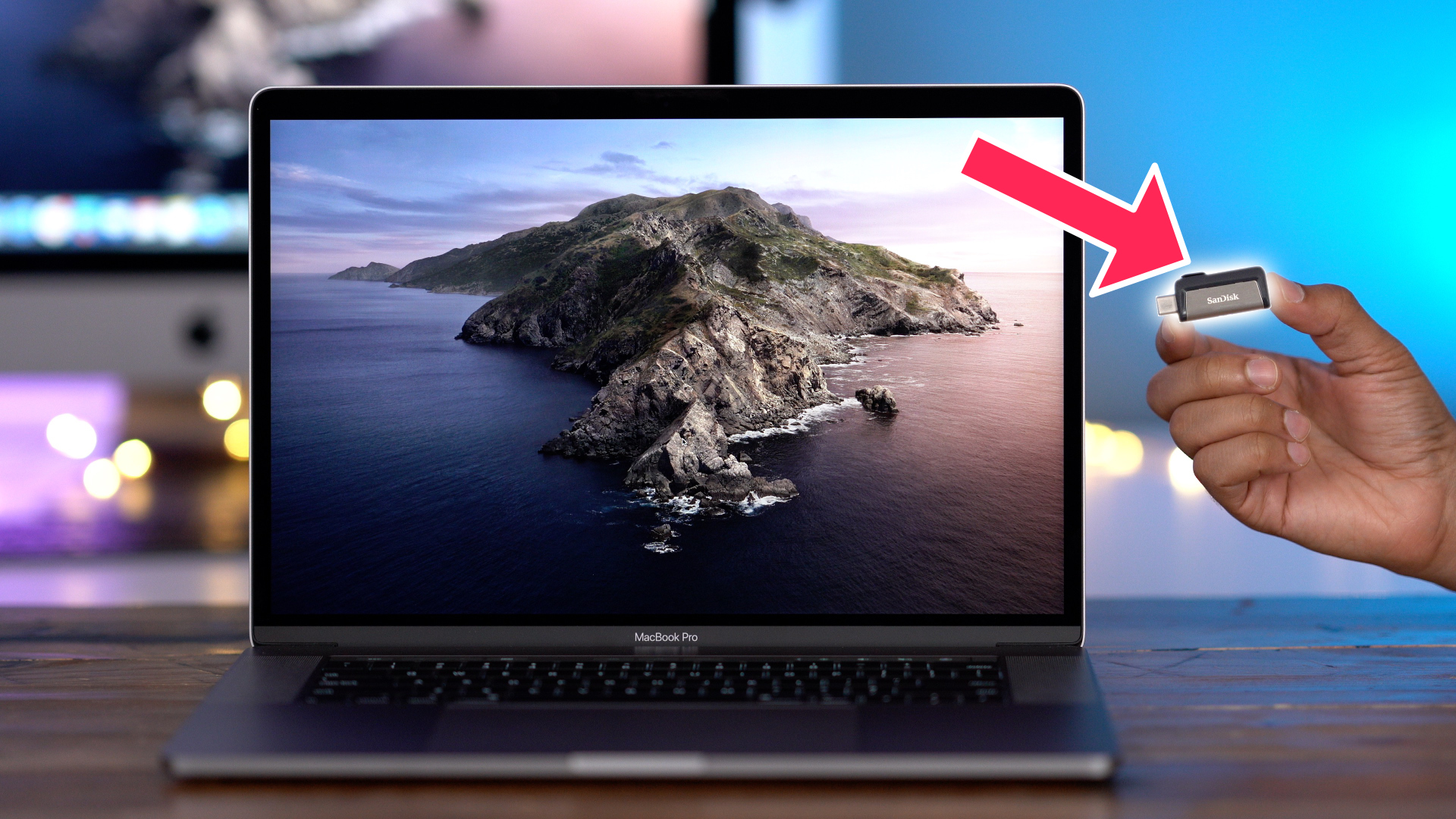
Once you see ‘Done’ in Terminal you can quit it. Your USB stick or external hard drive is now a bootable Catalina installer, so keep it safe. Now, it’s time to clean install macOS Catalina.
Install Catalina On Usb Drive
How to Clean install macOS Catalina
Now you've made a backup and created a bootable installer, it's time to actually install the new macOS. Follow these easy steps to clean install macOS Catalina on your Mac.
Install 10.15.17 Catalina On Usb
- Plug your USB stick or external hard drive into your Mac, if it’s not plugged in already.
- Restart your Mac while holding down the Option key.
- When you see the options for booting appear on screen, choose the installer disk you just created.
- When you see the macOS Utilities screen appear, choose Disk Utility
- When Disk Utility launches, choose the Eras tab then select your startup volume (probably called Macintosh HD).
- Give your startup disk a name, then choose a format. If you have a recent Mac with an SSD startup disk, select APFS. If you have an older Mac with a mechanical hard drive or Fusion Drive, choose whichever one you want to use.
- Choose Erase.
- When Disk Utility has finished erasing the disk, quit it to return to the macOS Utilities screen.
- Choose Install macOS.
- Press Continue and choose the drive you just erased and re-formatted as the destination.
- MacOS Catalina will start to install.
- When it’s finished, your Mac will restart and it will look like a brand new Mac. Go through the set-up process to set up a user account, add your wifi network, choose a language, and log in to iCloud.
Install Catalina On Usb Drive
Once you’ve set up your Mac, you can eject the installer disk and remove it. Remember to keep it safe. You can now restore files you backed up earlier from Time Machine or whichever backup tool you used. Remember to restore files and folders individually, don’t, for example, restore your entire user directory otherwise you’ll copy back all the junk files you just got rid of. Reinstall applications and go through them adding license details where necessary. Check that everything works as you expect it to and use the screen shots you made earlier to configure settings.
There are lots of good reasons why you might want to clean install macOS Catalina, but the most important one is that it should make your Mac feel like new and keep it running smoothly. For ultimate Mac refresh you can also download CleanMyMac X and play with its cleanup tools. Getting rid of old junk feels great.